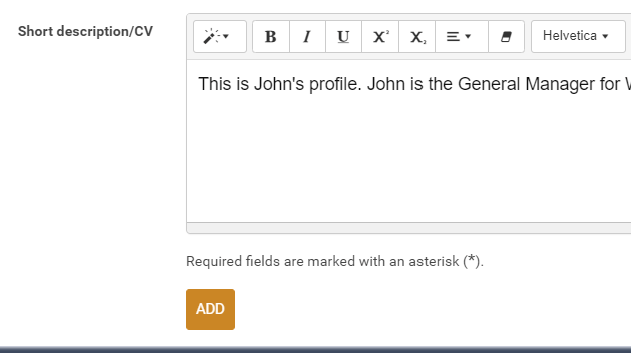< Support Hub 💻
How To Add A User
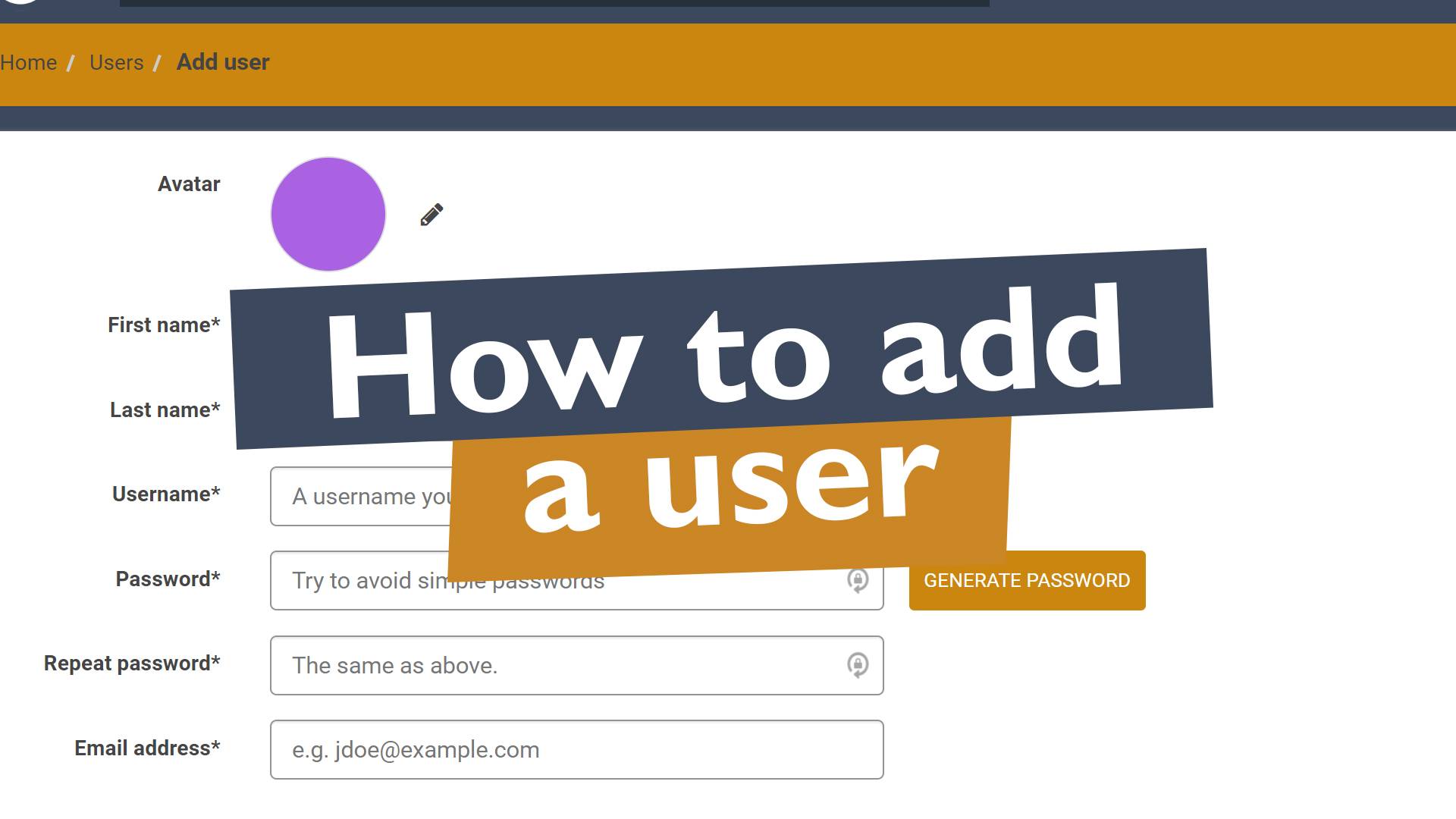
Now you have added your training material to the platform, you can start adding all your learners into the system.
This article will explain the different levels of platform access. For example, this will allow General Managers and add their own staff to the venue.
Overview
Adding A User
Our Technical Manager – Travis Mitchell has recorded a 3-minute video explaining how easy it is to get started.
For more in-depth step-by-step instructions on How To Add A User please follow the article below 👇
Adding A User
Setting Names & Usernames
Once logged into Expert LMS, please click on Users to get started.
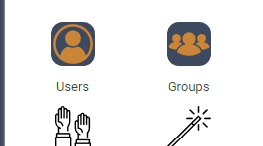
The first steps are quite self-explanatory. Fill in the required information: First, Last name, Username (we always recommend their email address), and set a generated password. The learner can change this password at any point.
New feature: Please enter their mobile number. All your learners will receive a text automatically with their login credentials.
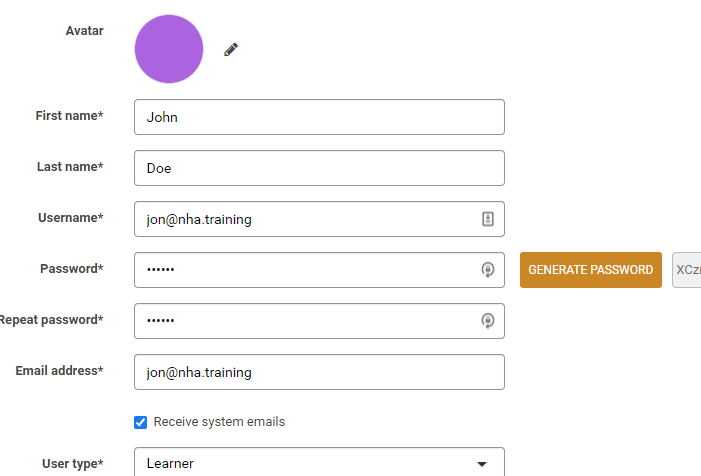
Adding A User
Setting User Types
User types work exactly like a family tree or flowchart. The people at the top of the tree have overall control of the learning platform (in this case it would be a Head Branch Admin).
EL Head Branch Admin – Full control and create learning courses.
EL GM Branch Admin – Add staff at their level or below and view reports but cannot create learning courses.
Learner – Enroll in courses only.
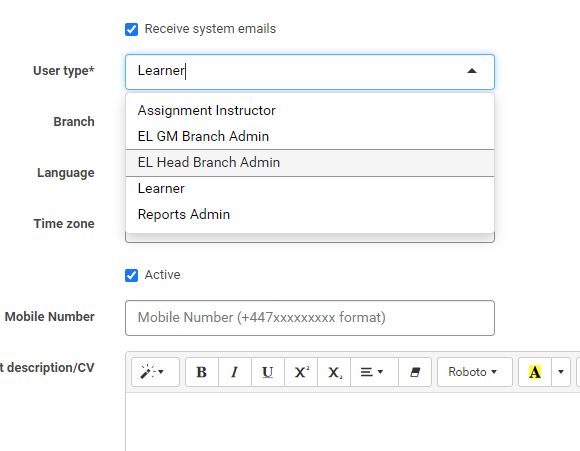
Adding A User
Personalising A User’s Profile
If you would like you can upload a profile picture of the user and add a short description of the user’s role within the business.
Is it always handing to include a direct email or telephone just in case an employee would like to get in touch.