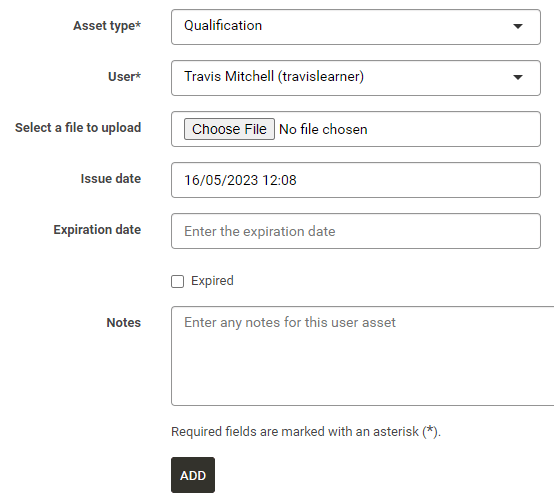< Support Hub 💻
Introducing Assets
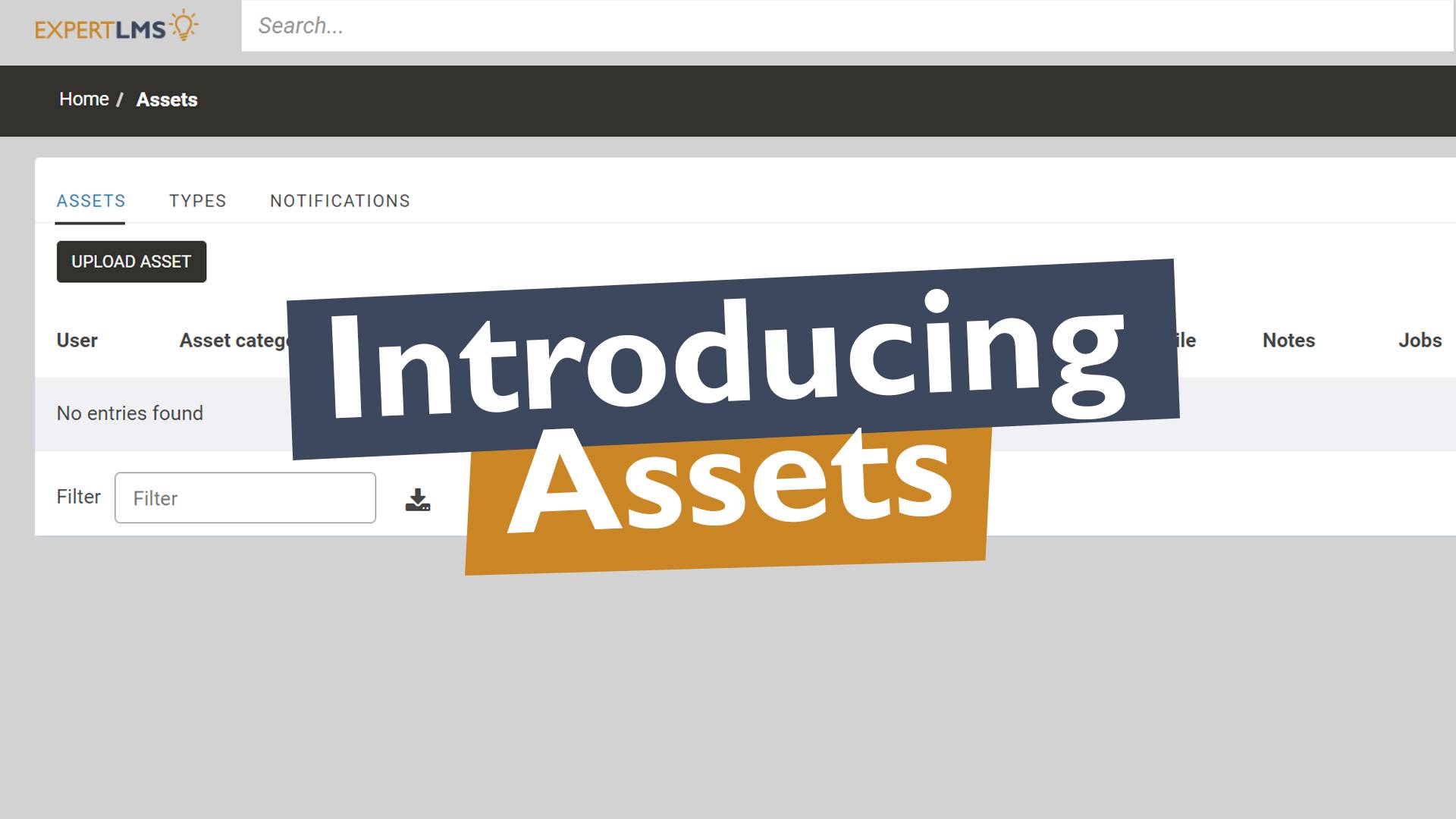
ℹ️ New feature: Added May 2023
Assets allow users to upload an array of file types to a learner/s profile. This could be a PDF, Word doc, image, video and more. A great example of using this tool would be; a learner gained a qualification outside of the platform and you needed to attach this to his or her profile. You can upload it as a PDF and add a certificate expiry date.
Overview
Video
In this video we break down Assets into three sections; asset types, adding to learner and notifications.
Assets is an upload portal to bring in training material or certificates from your computer. You can assign these to a learner/s profile. For example, they might have gained a lifeguarding qualification and this needs uploading to your Expert LMS account.
Assets
Creating an Asset Types
First of all, please click on Assets, Types
![]()
Provide an asset type name. We are going to be using Qualification, but you can set yours to match your training needs. Think of Asset Types similar to a folder on your computer. You will set up an asset type so your learners can distinguish what type of file has been uploaded.
One step further, you can create an asset category if you need several asset types to live in one place, followed by a brief text description.
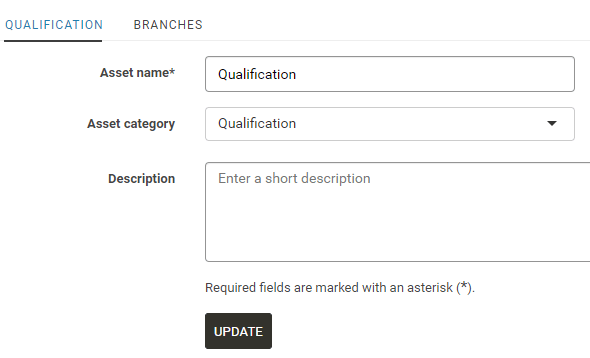
Assets
Adding to Branches
If you are a Group/Branch Admin you can now assign your asset type to be visible to lower branches. This will allow General Managers to upload learners’ assets at their branch level. Simply giving them to reigns upload additional material without asking “Head Office” to pass the permissions through.
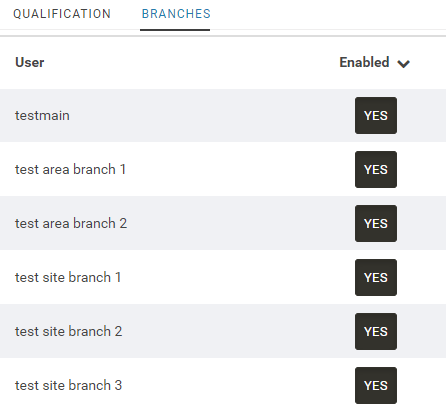
Assets
Uploading Assets
Uploading assets > Choose the type > Then assign this file to your learner.
Let’s say you were uploading a PDF certificate you can apply an issue and expiry date.
Optional: add text notes.
Hit add.