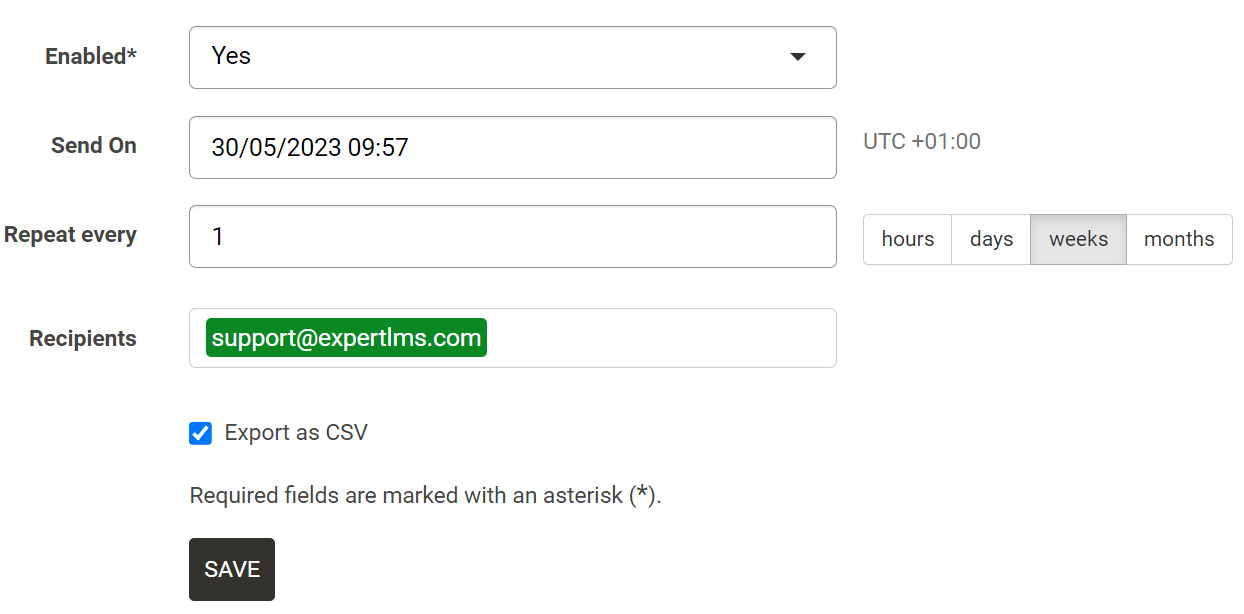< Support Hub 💻
How to create a Custom Report
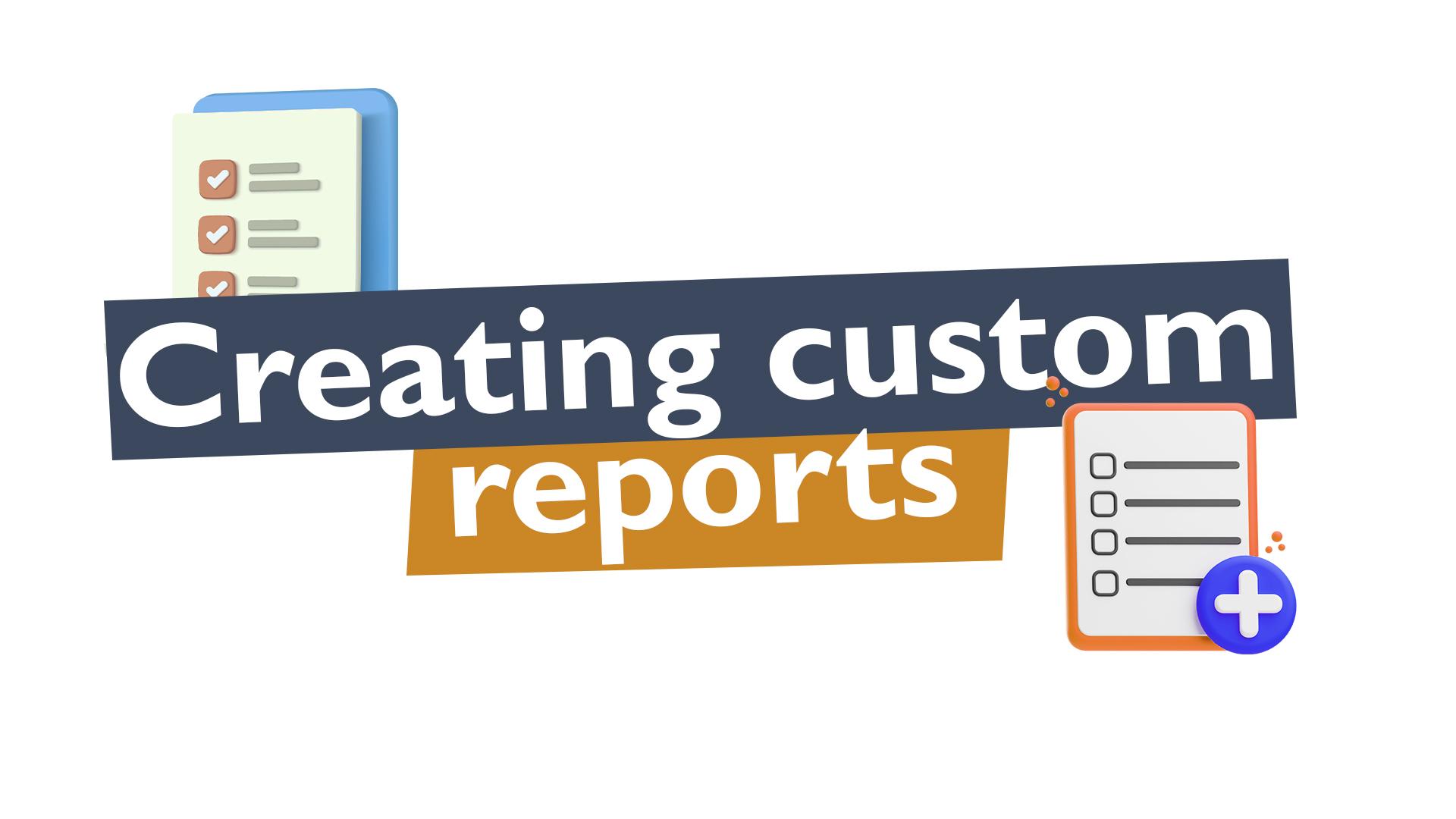
Every piece of information about your learner’s progress can be produced into a report… and that’s only the start.
Choose between over 100 different information flags and parameters including; leaners name, course completion, last logged-in, pass/fail rate and a load more.
Overview
Video
In this 3-minute video, we will completely break down how to create a custom report. This can only be created from a GM or Branch admin level.
With over 100 different information parameters you can produce any type of report within minutes. Each report you produce saves the template. Making it super fast and easy to edit next time.
Reports
Output Information
You will require GM and/or branch admin access to the platform.
Head into > Reports

(along the top menu) > Custom > Create your first report
Give your report a title and start to select your output information. To make things easier, start searching in that box to bring up different parameters.
![]()
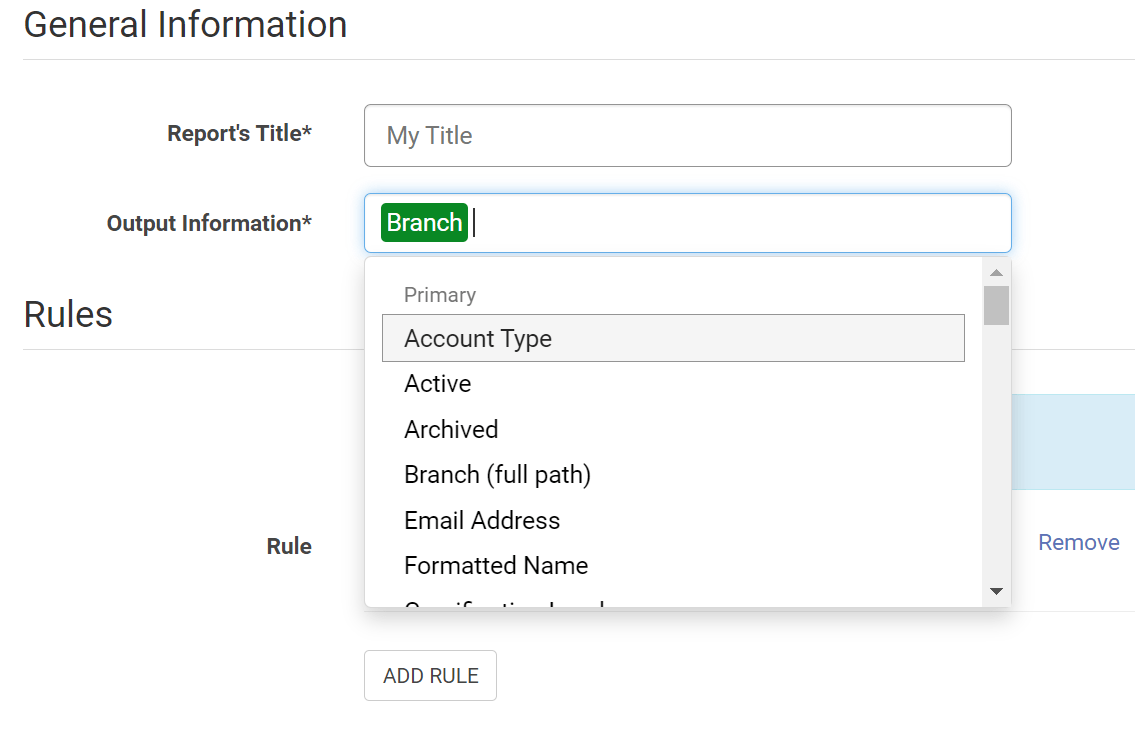
Reports
Rules
The next step is applying rules. This can hugely change the output information to be specific in your report search. You can multiple rules. For example: let’s create a report to find a particular course where it lists the users who haven’t yet completed it.
Have not completed course and supply *course name*
Additionally, you can provide a date range.
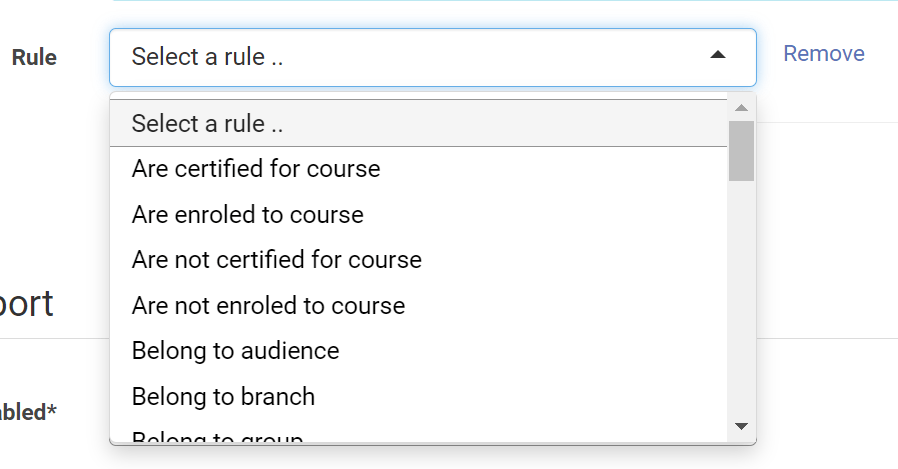
Reports
Scheduled Export
Do you have weekly/monthly training meetings? Perfect! The scheduled export tool is incredibly handy.
Once enabled, you can choose how frequently this custom report will be emailed to the recipients.
This can be hours, days, weeks or months. Choose your email addresses and mark the Export as CSV so it simply attaches the file.